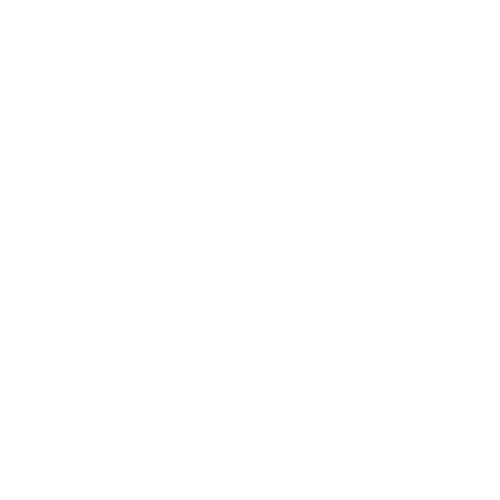Install the Bento Assurance HQ Mobile App
Bento Assurance HQ is now available as a Progressive Web Application (PWA), offering a seamless and lightweight way to access your Bento Assurance HQ portal on your mobile devices. With the PWA, you can enjoy an app-like experience directly from your home screen without needing to download anything from an app store.
This guide walks you through the steps to install Bento Assurance HQ on iOS and Android devices.
What is Bento Assurance HQ as a PWA?
A Progressive Web Application (PWA) is a web-based application that offers the look and feel of a native app. Once installed, you can access Bento Assurance HQ directly from your device’s home screen, just like a traditional app. PWAs are lightweight, fast, and do not require updates via the App Store or Google Play—they stay up-to-date automatically.
Benefits of Using the Bento Assurance HQ PWA:
Quick and easy access to your Bento Assurance portal.
Offline capabilities for some features.
No need for constant app updates.
Saves storage space on your device.
How to Install Bento Assurance HQ on iOS:
Open Safari: Open the Safari browser on your iPhone or iPad and navigate to the Bento Assurance HQ URL.
Access the Share Menu: Tap the Share button (the square icon with an upward arrow) at the bottom of the screen.
Add to Home Screen: In the share menu, scroll down and select Add to Home Screen.
Customize the Name: The app’s name will default to “Bento Assurance HQ.” You can change this if desired.
Confirm Installation: Tap Add in the upper-right corner of the screen. The Bento Assurance HQ icon will now appear on your home screen.
Access the PWA: Tap the icon to launch Bento Assurance HQ like any other app on your device.
How to Install Bento Assurance HQ on Android:
Open Chrome: Open the Chrome browser on your Android device and navigate to the Bento Assurance HQ URL.
Install the PWA: A pop-up will often appear prompting you to add Bento Assurance HQ to your home screen. If it doesn’t:
Tap the three-dot menu in the top-right corner of Chrome.
Select Add to Home Screen.
Customize the Name: The app’s name will default to “Bento Assurance HQ.” You can change this if desired.
Confirm Installation: Tap Add when prompted. The Bento Assurance HQ icon will now appear on your home screen.
Access the PWA: Tap the icon to launch Bento Assurance HQ like any other app on your device.
Troubleshooting:
Ensure you are using Safari on iOS and Chrome on Android, as other browsers may not fully support PWA installation.
If you do not see the “Add to Home Screen” option, make sure you are connected to the internet and the Bento Assurance HQ site is fully loaded.
Compatibility
Bento Assurance HQ is compatible with the absolute majority of the most used browser/OS combinations, which are the following:
Windows/Chrome
Windows/Edge
Windows/Brave
MacOS/Chrome
MacOS/Edge
MacOS/Brave
iOS/Safari
Android/Chrome
Android/Samsung Internet